Pada postingan kali ini kita akan membahas tentang cara membuat blog di wordpress.org menggunakan jasa hosting & domain gratis. Pada kali ini saya akan menggunakan domain dari www.co.cc dan hosting freehostia. Caranya sebagai berikut :
1. Cara membuat domain di www.co.cc
Buka www.co.cc
Sebelum membuat domain, anda harus terlebih dahulu membuat account di www.co.cc. Caranya cari di google saja ya ![]() . Kalau sudah membuat account klik start di bawah tabel 100 % free. Setelah itu, ketikkan di kolom isiannya dan klik Check availability (Lihat gambar).
. Kalau sudah membuat account klik start di bawah tabel 100 % free. Setelah itu, ketikkan di kolom isiannya dan klik Check availability (Lihat gambar).

Jika nama domain anda masih tersedia di www.co.cc, maka akan muncul halaman seperti ini:

Klik tombol Continue to regristration.
Setelah itu akan muncul halaman seperti ini :

Dihalaman ini anda diperintah untuk set up domain anda selambat-lambatnya 2 hari setelah registrasi. Jika tidak, anda harus mengulangi dari membuat account. Pasti tidak mau kan. Nah, supaya anda tidak kehilangan account, klik Set Up.
Setelah itu, akan muncul halaman lagi yang meminta anda set up domain anda lagi. Oleh karena itu, klik Set Up seperti yang terlihat pada gambar dibawah ini :

Setelah itu akan muncul halaman seperti gambar di bawah ini. Klik Manage DNS.

Setelah itu biarkan halaman www.co.cc terbuka karena kita akan menuju ke langkah selanjutnya yaitu menyewa hosting freehostia.com. Caranya sebagai berikut :
2. Menyewa hosting Freehostia.com
Buka www.freehostia.com
Klik Sign Up Now (Lihat gambar)

Setelah itu akan ada halaman yang mewajibkan anda mengisi data diri anda secara lengkap. Jika sudah selesai, klik Continue.

Jika data diri yang anda isikan di halaman sebelumnya benar, maka akan muncul halaman seperti di bawah ini :

Setelah itu buka e-mail anda karena data-data penting account anda ada di e-mail yang dikirimkan freehostia.com.

Kembali ke halaman www.co.cc yang masih terbuka tadi, dan isikan name server yang tadi dikirimkan freehostia.com.

Setelah itu anda boleh log out dari www.co.cc, sedangkan halaman freehostia.com tetap terbuka karena nanti kita akan kembali ke hosting ini.
3.Men-download WordPress.org

 Untuk mendapatkan CMS ini, anda harus men-downloadnya dahulu dengan mengklik tombol di atas.
Untuk mendapatkan CMS ini, anda harus men-downloadnya dahulu dengan mengklik tombol di atas.

Setelah file-nya di download, anda extract file tersebut. Lalu file & folder yang di extract di archive dengan nama wordpress yang ber-extension zip untuk windows dan tar.gz untuk linux. Berikut langkah-langkah untuk windows :



Catatan :cara yang untuk linux sama saja dengan windows tetapi dengan extension tar.gz
Setelah file archive dari CMS (Content Management System) wordpress.org selesai dibuat sebaiknya Anda menghapus semua source file-nya kecuali file archive yang baru saja selesai dibuat tadi. Hal ini agar nantinya tidak membingungkan Anda saat meng-upload file ke hosting gratisan www.freehostia.com karena yang akan di-upload ke www.freehostia.com adalah hanya file archive wordpress.zip atau wordpress.tar.gz yang baru selesai dibuat tadi.
Mungkin sekarang Anda bertanya kenapa file CMS wordpress.org yang awalnya sudah ber-extension zip atau tar.gz di-extract kemudian di-archive kembali dengan extension yang sama. Hal ini saya lakukan karena semua file-file dari CMS wordpress.org yang diberikan oleh www.wordpress.org diletakkan didalam sebuah folder yang bernama wordpress yang kemudian dikemas dalam format archive sehingga saya harus membuang folder tersebut karena nantinya folder ini tidak dibutuhkan pada saat meng-upload file-file CMS wordpress.org ke hosting gratisan www.freehostia.com. Jika Anda tidak membuang folder ini dan Anda langsung meng-upload-nya ke www.freehostia.com, maka yang terjadi adalah nantinya blog/website Anda hanya bisa di-access oleh Anda atau pengunjung dengan alamat blog/website : www.NamaDomainAnda/wordpress. Anda pasti tidak menginginkan hal ini bukan?
Berikut adalah ilustrasi file archive CMS wordpress.org sebelum & sesudah folder wordpress dibuang :

4.Meng-Upload CMS WordPress.org ke www.freehostia.com
Kembali ke halaman www.freehostia.com dan klik LOGIN to Control Panel

Setelah login, anda akan dibawa ke halaman Control Panel

Klik File Manager (Lihat gambar di atas). Jika sudah di klik, anda akan dibawa ke halaman File Manager.

Klik Browse (Lihat gambar di atas) dan pilih file wordpress yang anda buat tadi. Setelah itu, klik Open.

Setelah file dipilih, centang Unpack archive after upload seperti yang terihat di gambar bawah. Jika sudah selesai, klik Upload File.

Setelah proses upload selesai, halaman File Manager akan terlihat seperti di bawah ini :

Hapuslah file wordpress.zip setelah itu rename file wp-config-sample.php menjadi wp-config.php.

5.Membuat Database di www.freehostia.com
Setelah proses upload & rename file wp-config-sample.php selesai, buatlah database dengan cara meng-klik menu Site Management kemudian pilih MySQL Databases.

Isilah kolom Databases Name dengan nama databases yang Anda inginkan serta isilah kolom Password dengan password yang Anda inginkan. Setelah itu, klik tombol Add SQL Database.


Buka email anda karena keterangan lengkap database anda ada di sana

6.Mengedit File wp-config.php
Setelah Anda mengetahui keterangan lengkap account database yang Anda buat, bukalah file wp-config.php yang ada di halaman File Manager.

Kemudian isilah data account yang dikirimkan lewat e-mail tadi kedalam file wp-config.php (Lihat gambar di bawah ini)

Setelah semua terisi dengan benar klik tombol Apply Changes.
7. Meng-install CMS WordPress.org
Ketikkan alamat blog anda.

Jika database yang diisi di wp-config.php benar, maka akan terlihat halaman seperti gambar di bawah ini :

Isikan judul blog anda di kolom Blog Title dan e-mail anda di kolom Your E-mail. Jangan lupa centang Allow my blog to appear in search engines like google supaya blog anda dapat ditemukan di mesin pencari. Setelah itu, klik Install WordPress. Jika sudah selesai, akan tampil halaman seperti gambar di bawah ini :

Sebaiknya anda copy password yang diberikan secara random oleh wordpress karena password yang diberikan oleh wordpress sulit untuk diingat. Jika sudah selesai klik Log In.
Setelah itu, akan muncul halaman seperti di bawah ini :

Isikan Username anda dan Paste-kan password yang baru saja dicopy. Jika sudah selesai, klik Log In.
Anda sudah berhasil masuk ke Dashboard anda. Sebaiknya anda langsung merubah password yang diberikan secara random oleh wordpress. Dengan cara klik admin yang ada di pojok kiri atas.

Ketikkan password baru yang Anda inginkan pada kolom New Password kemudian klik tombol Update Profile.

Alhamdulillah, blog anda sudah selesai dibuat. Buka blog anda. Anda akan mendapatkan posting Hello world. Jika anda ingin Log In, ketikkan www.namadomainanda.co.cc/wp-admin.
Catatan : tulisan Namadomainanda pada www.namadomainanda.co.cc diganti dengan nama domain anda.

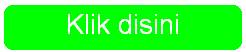
Tidak ada komentar:
Posting Komentar